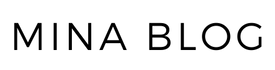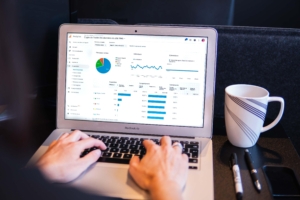- ブログ運用でのキーワードプランナーの使い方を知りたい
- 初心者でもキーワードプランナーを使いこなしたい
「キーワードプランナーって何だか難しそう」、「キーワードプランナーをどのように使ったらいいかわからない」といった方も多いのではないでしょうか?
今回は、初心者にもわかりやすくキーワードプランナーの使い方や登録方法を解説していきます。
この記事を読めば、ブログでのキーワードプランナーの有効的な使い方を習得できます。
 mina
minaそれではいきましょう!
= わたしはこんな人です =
- 上場企業のマーケ職(マーケ歴2年)
- 独学でマーケティング職に転職成功
- オウンドメディアのアクセスを半年で10倍
キーワードプランナーの活用法
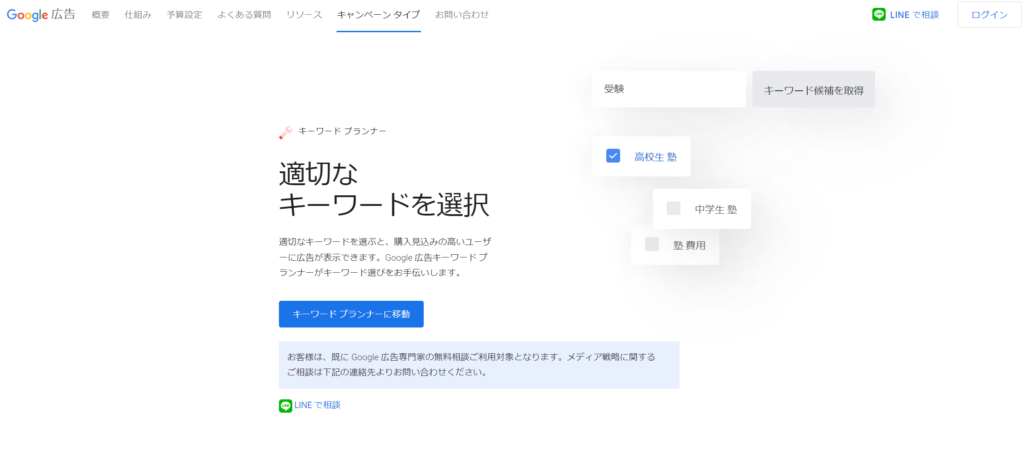
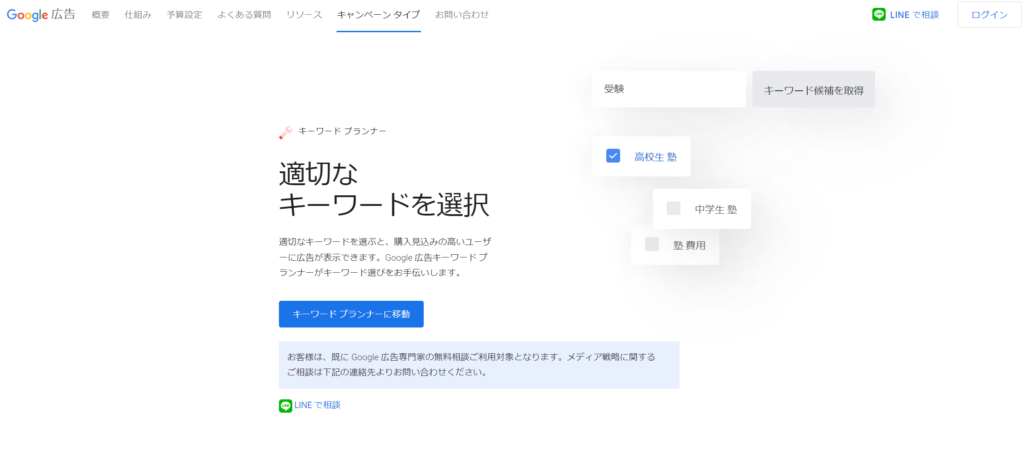
キーワードプランナーは、キーワードの検索数の確認や新たなキーワードを見つけるのに便利なツールです。登録は必要ですが、無料で利用できます。
たとえば、ブログ運営では下記のように活用できます。
- キーワードの検索数を確認する
- キーワードの検索推移を確認する
- 新たなキーワードを見つける
- 競合性を確認する
ブログのキーワード選定において重要な検索数や競合性、検索推移など確認できるのでSEO対策にもとても役立ちます。
想定していなかったキーワードを見つけることもできるので大変便利なツールです。
キーワードプランナーの登録方法
ここでは、キーワードプランナーの登録方法を解説いたします。
すでにキーワードプランナーを登録済みの方は、「キーワードプランナーの使い方」まで進みましょう。
キーワードプランナーの登録方法
キーワードプランナーの利用にはGoogleアカウントが必要です。
お手持ちのGoogleアカウントでログインをします。(Googleアカウントがない方は、まずはGoogleアカウントの登録から始めましょう。)
請求先住所の国・タイムゾーン・通貨を日本で選択して「送信」ボタンをクリック。
送信後下記の画面が表示されます。「キーワードプランナーを使う」をクリックします。
するとキーワードプランナーの利用画面が表示されました。



こちらで登録は完了です!
〈Google広告からのキーワードプランナーの開き方〉
Google広告のトップページに戻ってしまった場合は、「ツールと設定」→「キーワードプランナー」で移動ができます。
参考までに覚えておきましょう。
キーワードプランナーの使い方
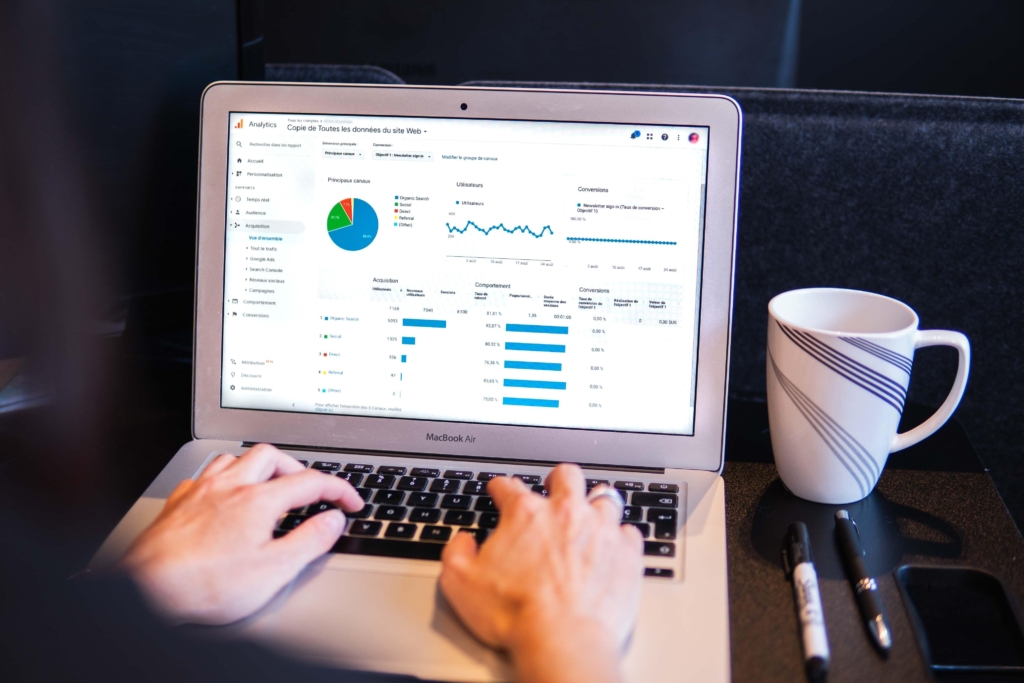
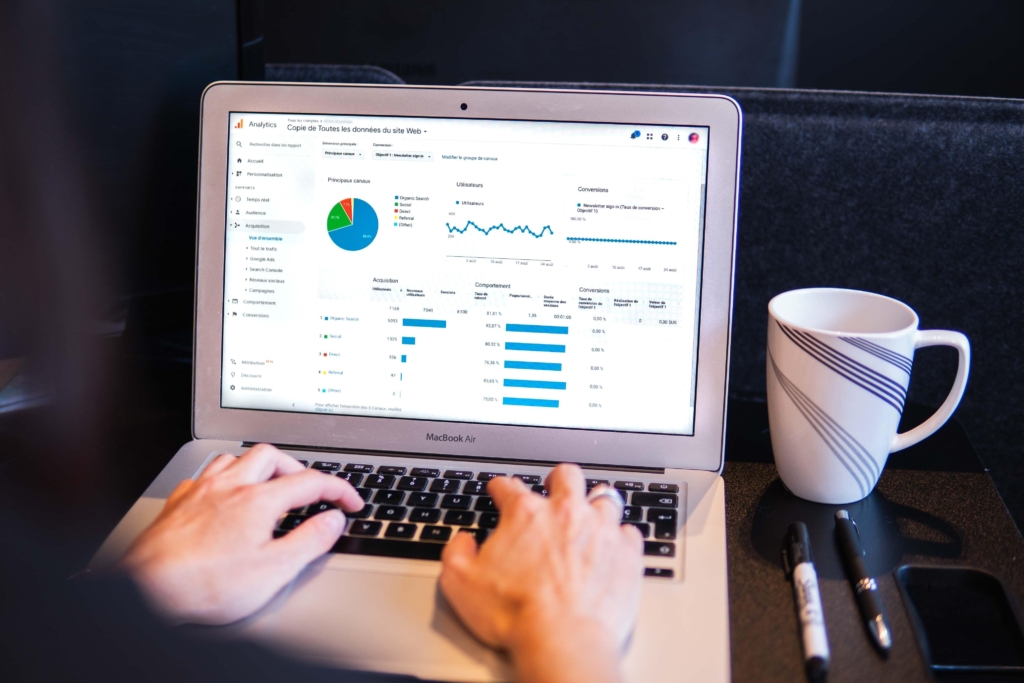
ここからはキーワードプランナーの基本的な使い方について解説していきます。
キーワードプランナーを開くと「新しいキーワードを見つける」「検索ボリュームと予測データを確認する」という2つの画面が表示されています。
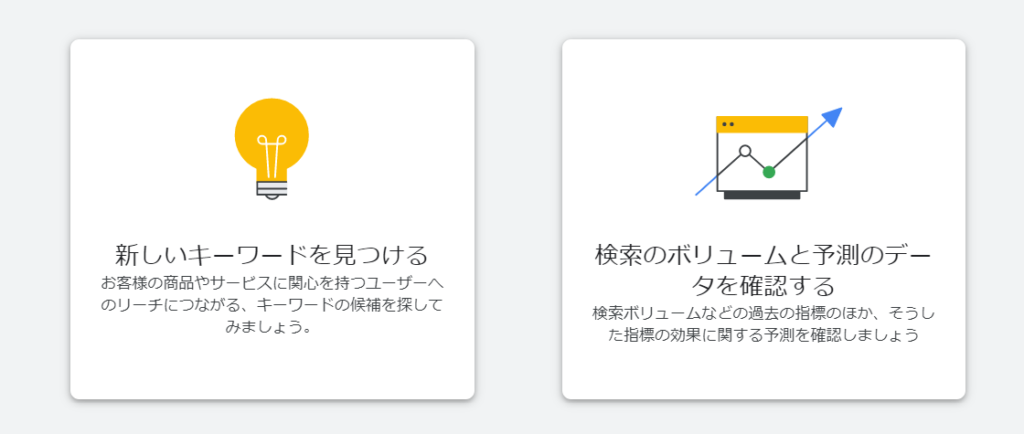
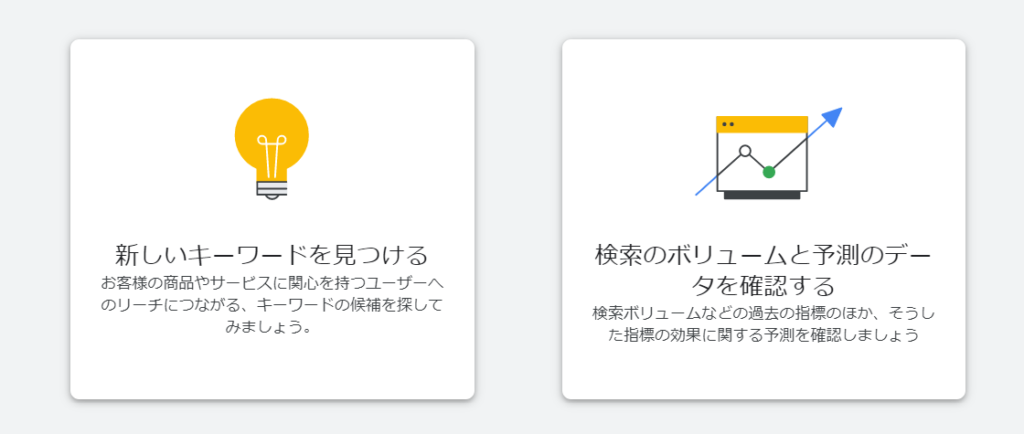
それぞれどのように活用できるかを解説していきます。
新しいキーワードを見つける
新たなキーワードを見つけたい場合に便利な機能です。
新たなキーワードの見つけ方
まずは「新しいキーワードを見つける」をクリックします。
検索窓に検索したい軸のキーワードを入力します。たとえば、「転職サイト おすすめ」と入力して検索してみます。
すると「転職サイト おすすめ」に関するキーワード候補として新たなキーワードが表示されます。
月間の検索ボリューム、前年・3か月間の推移、競合性、といった内容を確認しながら、新たなキーワード選定に役立てられます。
検索ボリュームと予測データを確認する
特定のキーワードボリュームを確認したい場合に便利な機能です。
特定キーワードの検索ボリュームの調べ方
「検索ボリュームと予測のデータを確認する」をクリックします。
検索ボリュームを知りたいキーワードをコピーして貼り付け「開始」をクリックします。
検索すると下記のように月間検索ボリューム一覧が表示されます。
こちらでも前年・3か月間の推移、競合性といった内容を確認できます。
入力したキーワードの検索ボリュームを確認して、キーワード選定に役立てましょう!
表示項目の調整方法
検索をすると、下記のように広告インプレッションシェア等の広告に関する表示が自動的にされてしまいます。
ブログのキーワード選定での活用の場合、これらの表示は不要です。
表示項目の変更方法について説明いたします。
表示項目の設定方法
表示を調整したい場合、「表示項目」をクリックします。
下記の赤枠のチェックを外し、「適用」をクリックします。
すると下記のように、確認したい項目のみ閲覧可能できます。
まとめ


今回はキーワードプランナーの使い方と登録方法について解説しました。
ブログ運営においてはキーワード選定が重要なため必要不可欠のため、検索順位の確認等は必須です。
キーワードプランナーは簡単に登録し使用することができるので、SEO対策をしっかし網羅したブログ運営をされたい方は積極的に活用していきましょう。