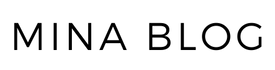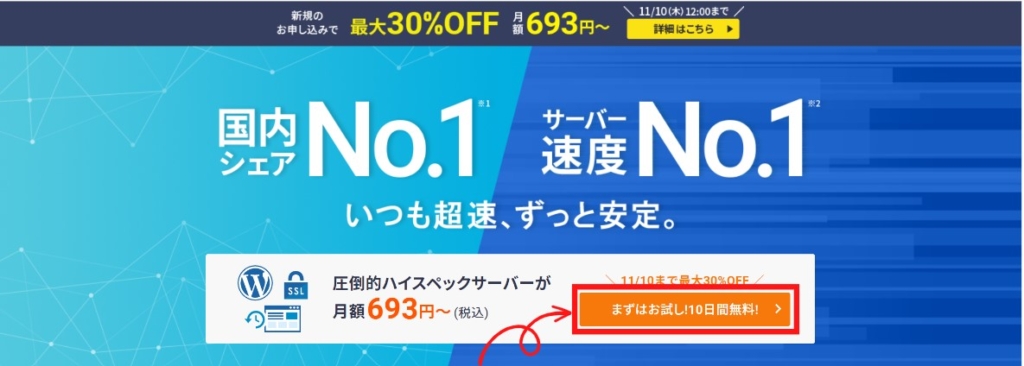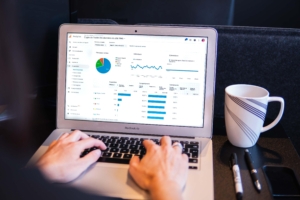- ブログ開設を簡単にできる方法を知りたい
- ブログ開設したいけど、知識ないし開設できるか不安…
PCスキルがなくてもブログ開設は簡単にできます。
元々PCスキルの無かったわたしでも、カンタンにブログ開設できました。
今回は、初心者の方でもカンタンWordPressの開設をすすめられるように図解を入れながらわかりやすく解説していきます。
この記事で進めれば、スムーズにいけば初心者の方でも10分ほどでブログ開設まで完了します!
 mina
minaそれでは早速いきましょう!
ブログを始めたい方必見!
国内シェアNo.1のエックスサーバーが
2023年1月13日12時まで限定、
今なら「30%OFF」の
月額693円~ブログを始められちゃいます…!
始めるなら悩んでいるいま!
ブログ開設の一連の流れ


始める前に、ブログ開設の一連の流れを理解しましょう。
下記の3Stepでブログ開設ができます。
- サーバーを契約する:Web上の土地
- ドメインを取得する:Web上の住所
- WordPressの開設:Web上の家
「①サーバーを契約する」ではWeb上の土地を借り、「②ドメインを取得する」ではWeb上の住所を取得し、「③WordPressの開設」ではWeb上の個人の家をもつイメージです。



新しく土地を購入し家を建てるイメージです◎
WordPressの開設にかかる費用は下記です。
- サーバーを契約する:月1000円ほど
- ドメインを取得する:無料
- WordPressの開設:無料
サーバーはおよそ1000円程かかります。
良い家を建てるにはお金がかかりますよね。これはブログの初期投資だと考えましょう。



お金はかけたくないんだよね…
と思う方もいると思いますが、ブログで収益化すれば全然回収できます!不器用なわたしでも1年で3万円ほど収益化できたのでコツコツ継続していれば大丈夫です。
サーバーを契約する
まずは、Web上の土地であるサーバーを契約しましょう!
そのために、どこのサーバーを契約するのかを決めることからはじめます。
サーバーの種類は多くありますが、一番のおすすめはエックスサーバーがおすすめです。
おすすめの理由は下記です!
- 国内シェアNo.1
- サーバーの速度No.1!速度に悩むことがない!
- WordPressをカンタンにインストールできる
- 無料独自SSL
- セキュリティ対策もバッチリ!
国内シェアNo.1と多くの人が使っているサーバーなので、エックスサーバーを使っていれば安心です!
速度No.1で「繋がらなくてイライラする…」ということがなく、ユーザーのストレスもないです!



サポート体制もバッチリ!利用者も多いので、困ったときはググればだいたい困りごと解決します◎
料金もお手頃です。
初期費用は無料で、月額990円(税込)からスタートできます。が、なんといまならお得に始められちゃいます!
ブログを始めたい方必見!
国内シェアNo.1のエックスサーバーが
2023年1月13日12時まで限定、
今なら「30%OFF」の
月額693円~ブログを始められちゃいます…!
始めるなら悩んでいるいま!



契約するサーバーが決まったら、早速サーバー契約~WordPressの開設を行っていきましょう!
サーバー契約〜ワードプレス開設の流れ
ここからは、エックスサーバーの契約方法からワードプレスの開設までを一連の流れでご紹介します。
下記の3Stepで開設まで進められます。
- Step① サーバー(Web上の土地)を契約する
- Step② ドメイン(Web上の住所)を取得する
- Step③ WordPress(Web上の家)の開設



これを読み進めていけば、きっとスムーズにできるはず!(※パソコンからやっていただくのがおすすめです!)
では、早速はじめていきましょう!
Step① サーバーを契約する
- Step① サーバー(Web上の土地)を契約する ←ココ
- Step② ドメイン(Web上の住所)を取得する
- Step③ WordPress(Web上の家)の開設
エックスサーバー契約の流れを説明致します。
初めてご利用のお客様の「10日間無料お試し 新規お申込み」をクリックします。
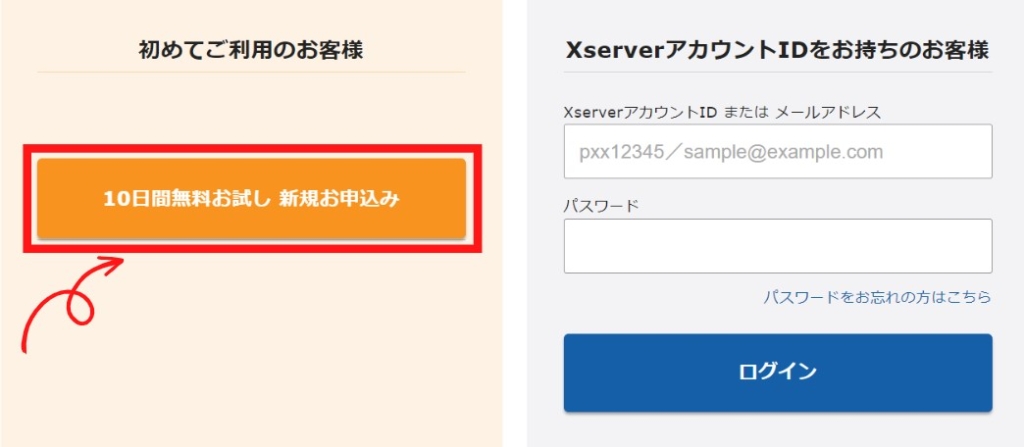
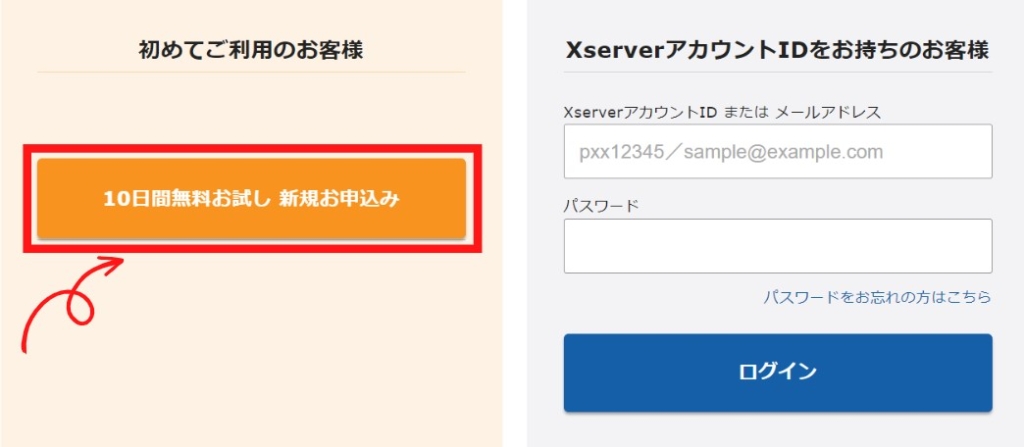
サーバー契約内容を確認します。
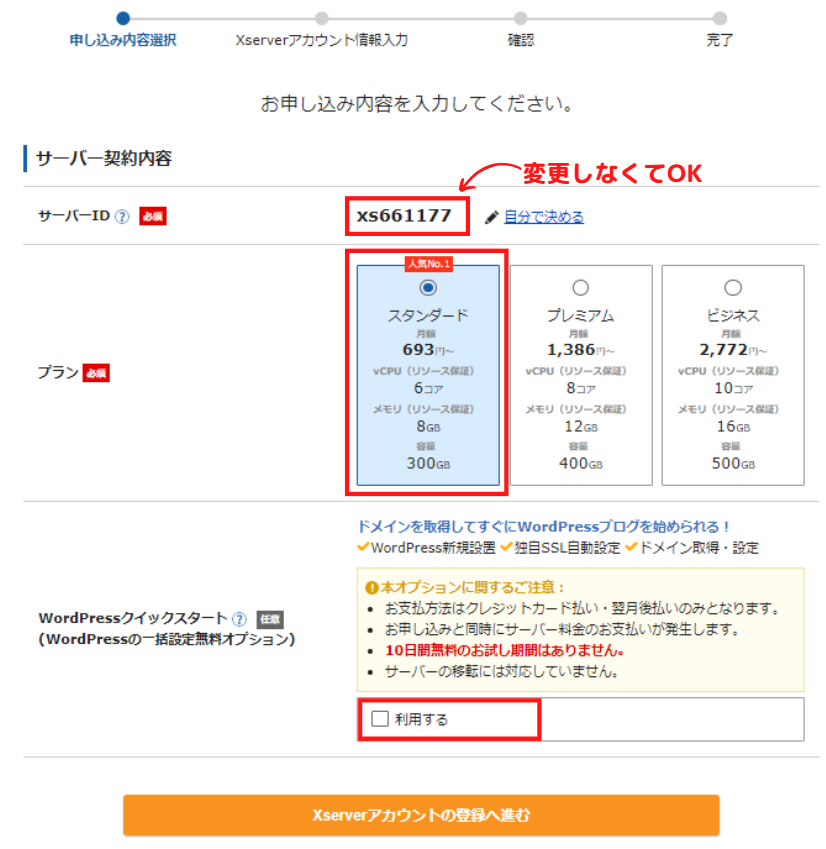
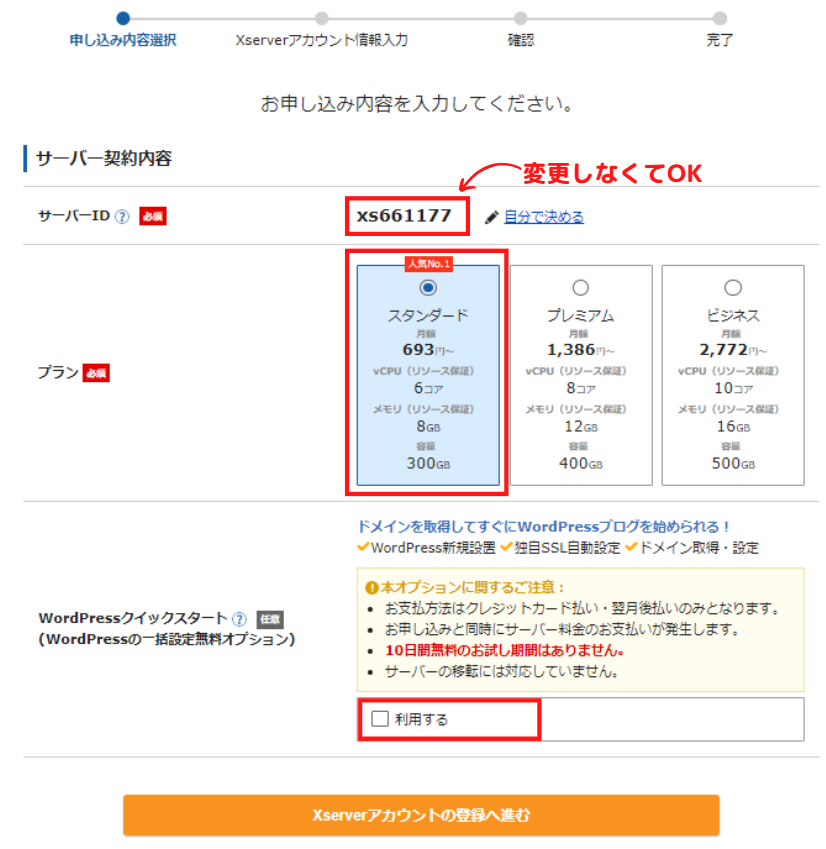
- サーバーID:そのままでOK
- プラン:スタンダードでOK
- WordPressクイックスタート:「利用する」にチェック
WordPressクイックスタートをチェックすることで、スムーズにWordPressの開設ができます。
「ドメイン取得・設定」「WordPress設定」等が申込と同時に行えるため、非常に便利なので初心者の方はチェックを入れましょう!
利用するにチェックすると、下記の画面がでてきます。「確認しました」をチェックします。
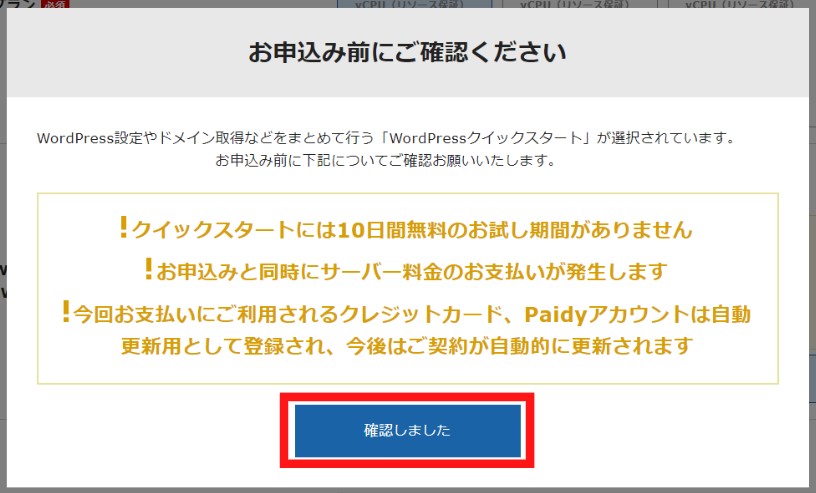
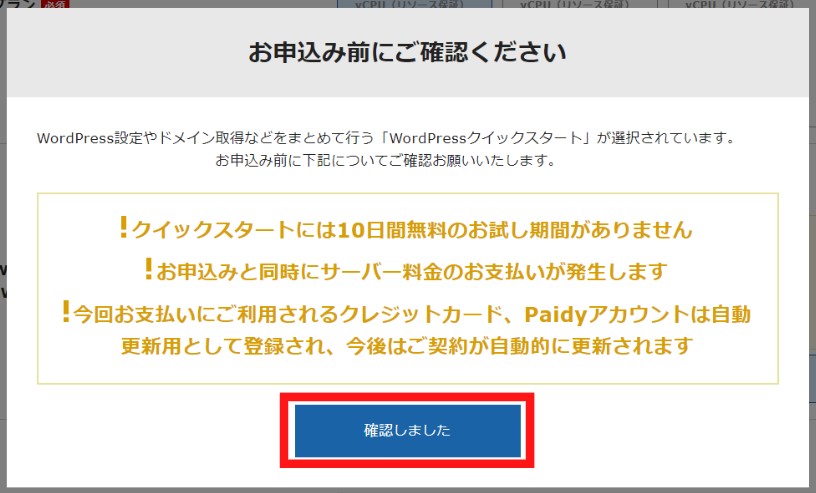
サーバーの契約期間を選びます。
3か月・6か月・12か月・24カ月・36カ月の選択肢の中から選べます。
お試しなら3か月でも大丈夫!ただ、ブログは中長期的に継続することで効果が出るので、12か月~がおすすめです!
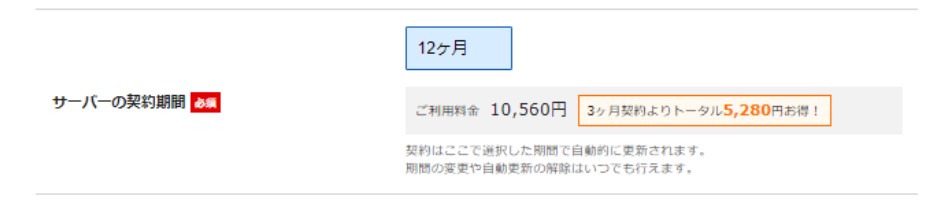
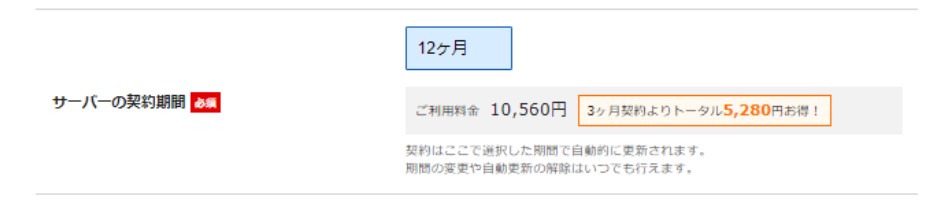



そのまま次のドメイン名の選択に移ります。
Step② ドメイン名を決める
- Step① サーバー(Web上の土地)を契約する
- Step② ドメイン(Web上の住所)を取得する ←ココ
- Step③ WordPress(Web上の家)の開設
ここからはドメインの取得(Web上の住所)についてです。
上で説明した流れに沿って進めると、「所得ドメイン名」を決める画面が出てきます。
ブログの方向性に合わせたわかりやすいドメイン名を設定するようにしましょう。
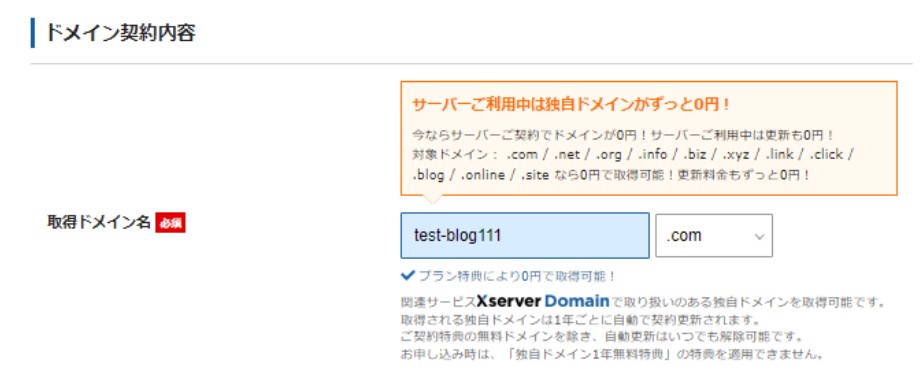
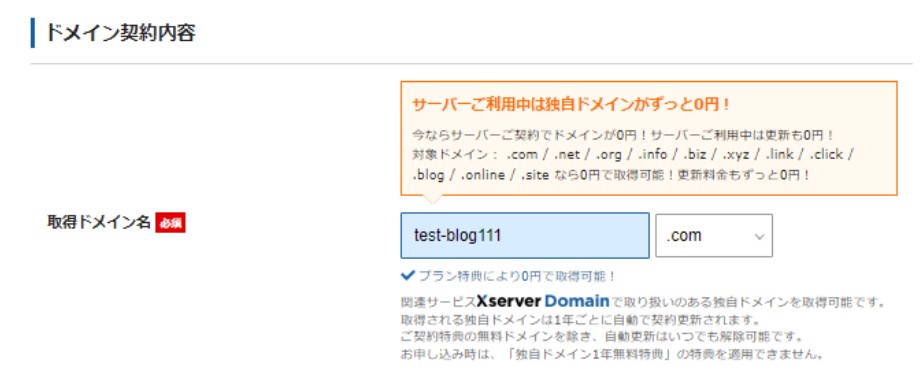
「.com」や「.net」は、無難に「.com」を設定しておけば問題ありません!
そもそもドメインって何?と思われる人に簡単に解説!
例えば、私のブログでは下記がURLとなり、この赤枠部分がドメインです。
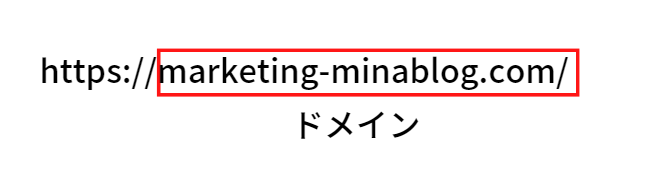
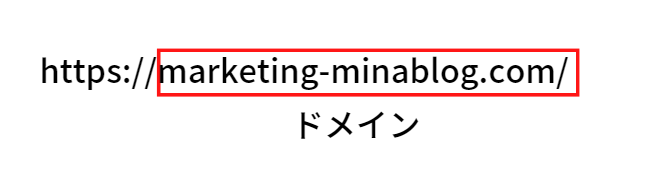
世界にひとつだけのものとなり、後から変更はできませんので注意して設定しましょう!
WordPressの開設
- Step① サーバー(Web上の土地)を契約する
- Step② ドメイン(Web上の住所)を取得する
- Step③ WordPress(Web上の家)の開設 ←ココ
ここからは、 WordPress(ワードプレス)の開設です。
下記の入力を進めていきましょう!
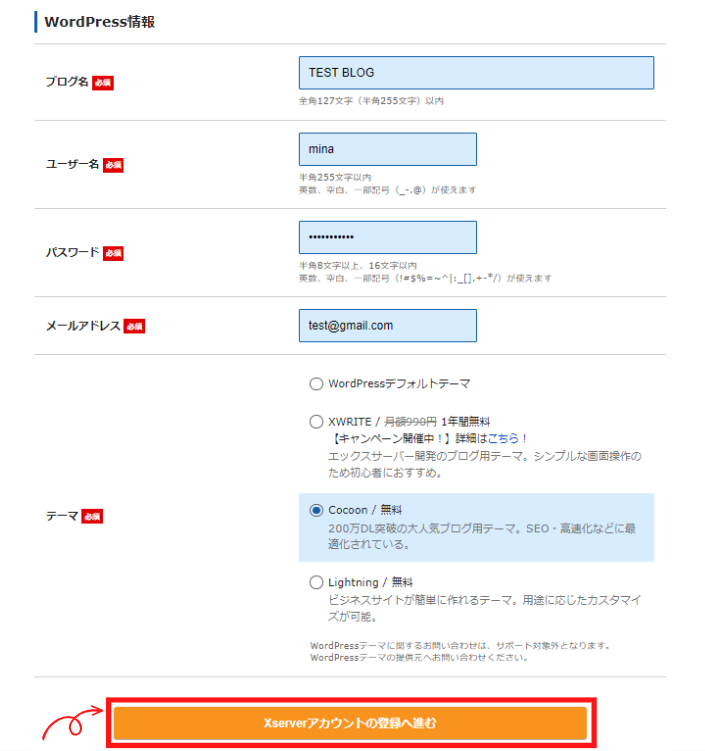
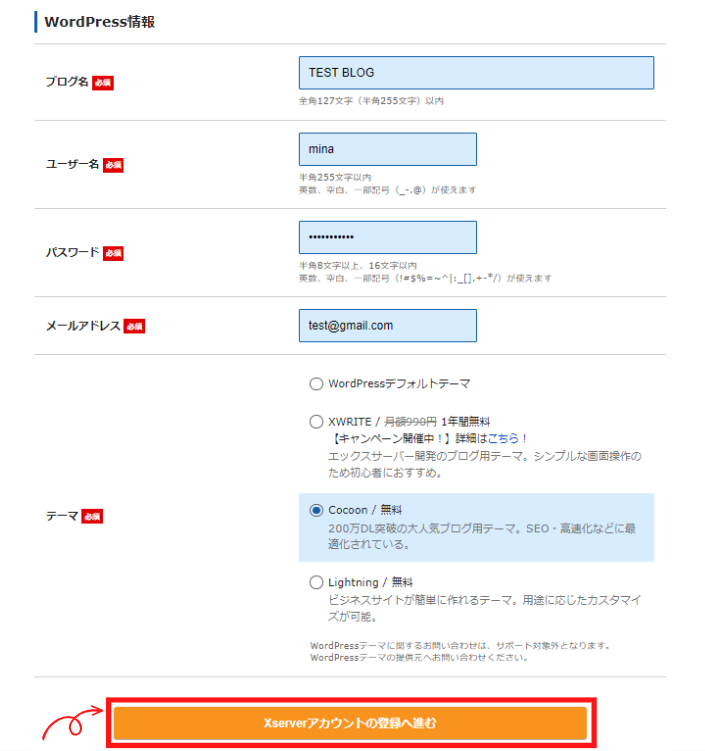
- ブログ名:ブログの名前を入力
- ユーザー名:エックスサーバー上のユーザー名
- パスワード
- メールアドレス
- テーマ:Cocconを選択(※無料で高機能なので、まずはCocconを設定しましょう!)
上記の情報を入力したら「Xserveアカウントの登録へ進む」をクリックして次に進みます。



テーマは後から変更が可能です。ブログ開設完了後は、ブログ初心者でも操作の簡単な、SWELLに変更いただくのがおすすめです!
詳細は「ブログテーマにお金をかけたくない私が「SWELL」を使う理由」にて説明しています。
お申込みに必要な情報を入力していきます。
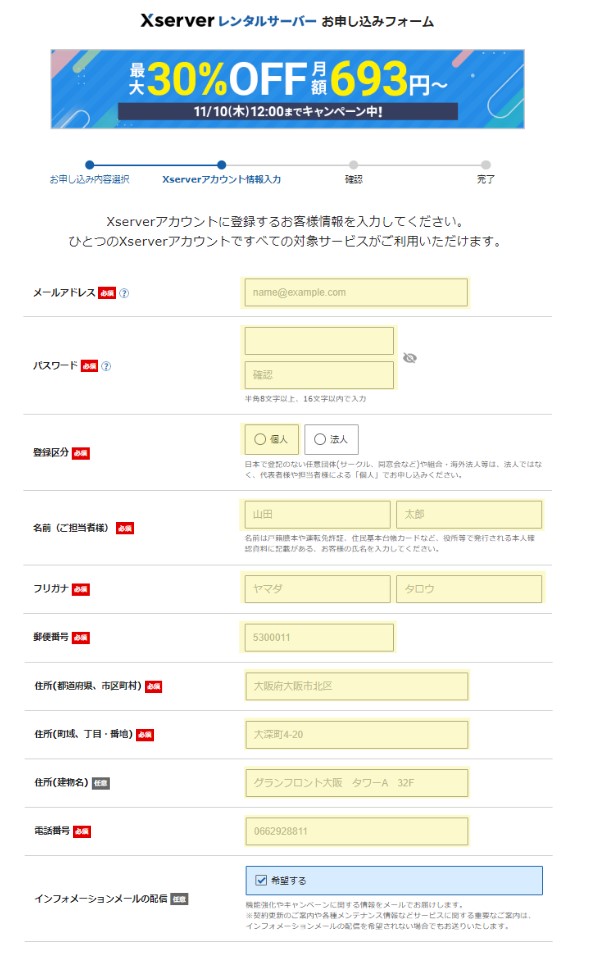
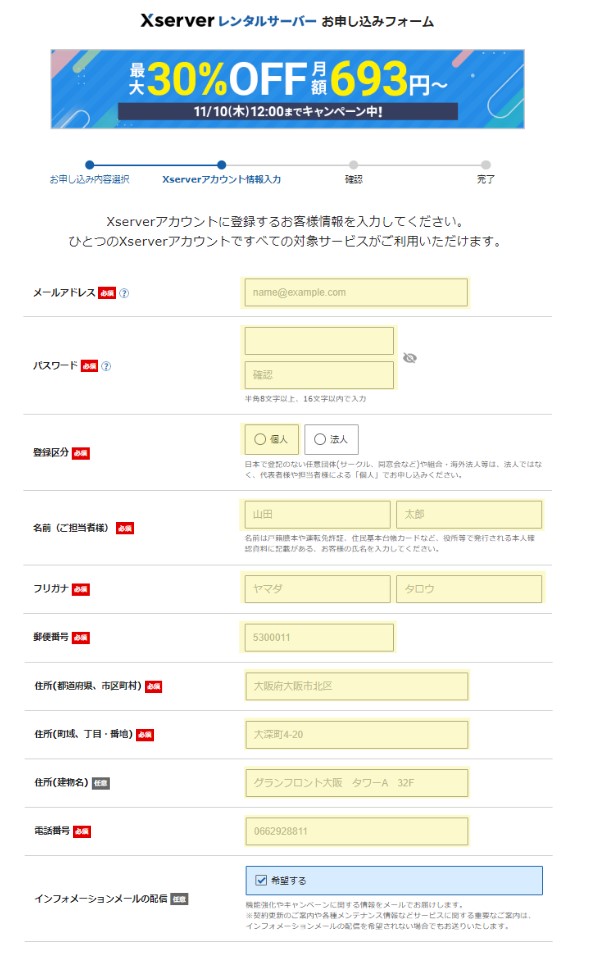
- メールアドレス
- パスワード
- 登録区分:個人を選択
- 名前
- フリガナ
- 住所
- 電話番号
利用規約の同意にチェックをいれ、「次に進む」をクリックします。
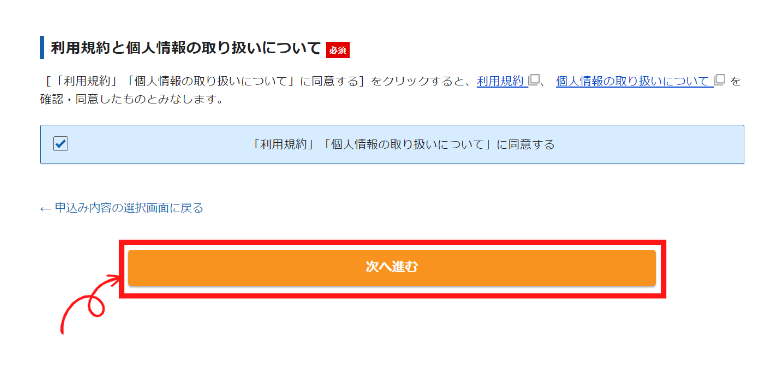
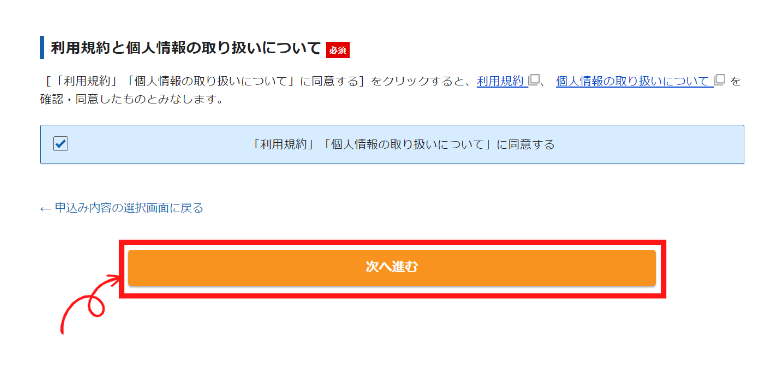
メールアドレスに送られた確認コードを入力し「次へ進む」をクリックします。
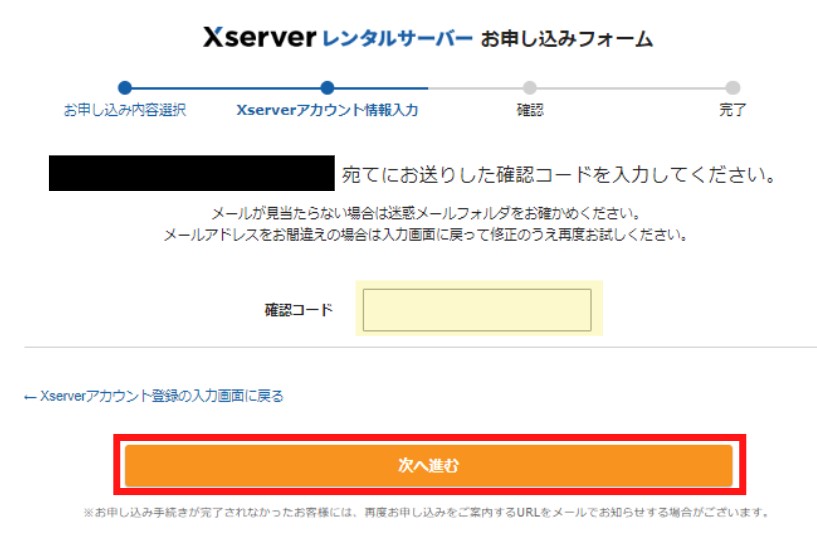
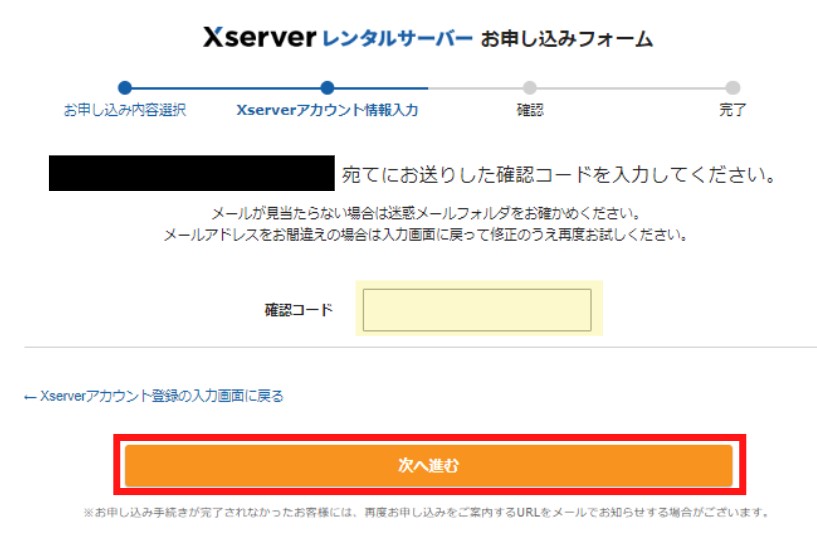
確認画面の入力内容に問題がないか確認し、「SMS・電話番号認証へ進む」をクリックします。
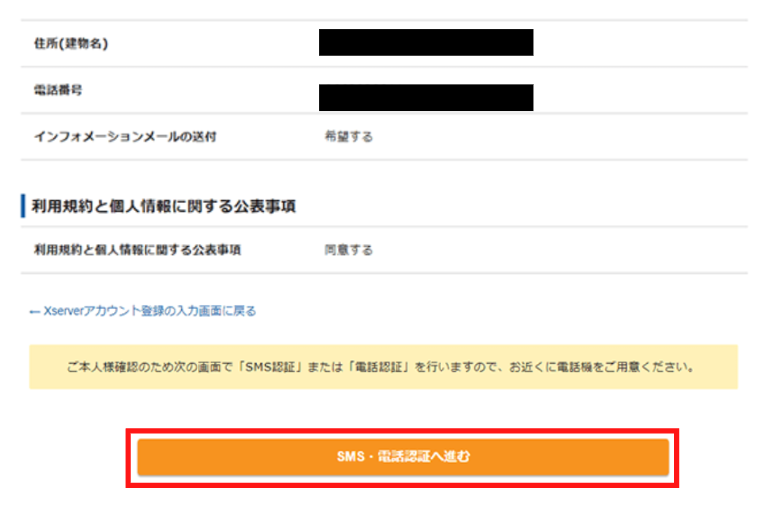
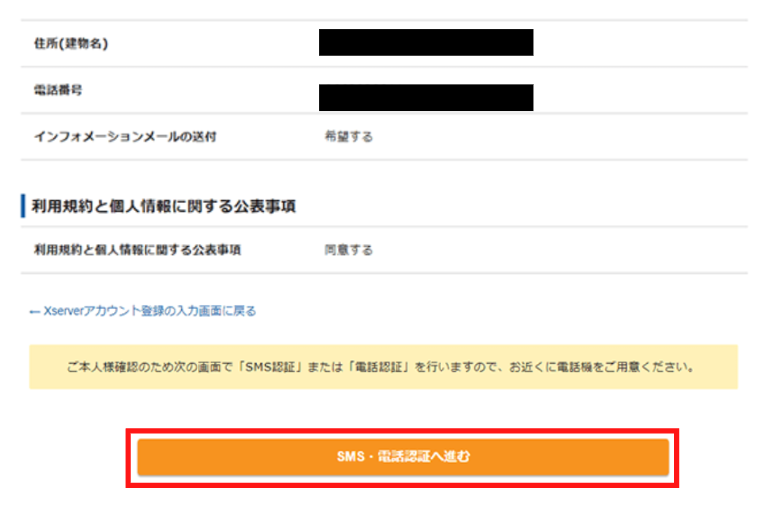
認証番号を取得する電話番号を入力し、「認証コードを取得する」をクリック
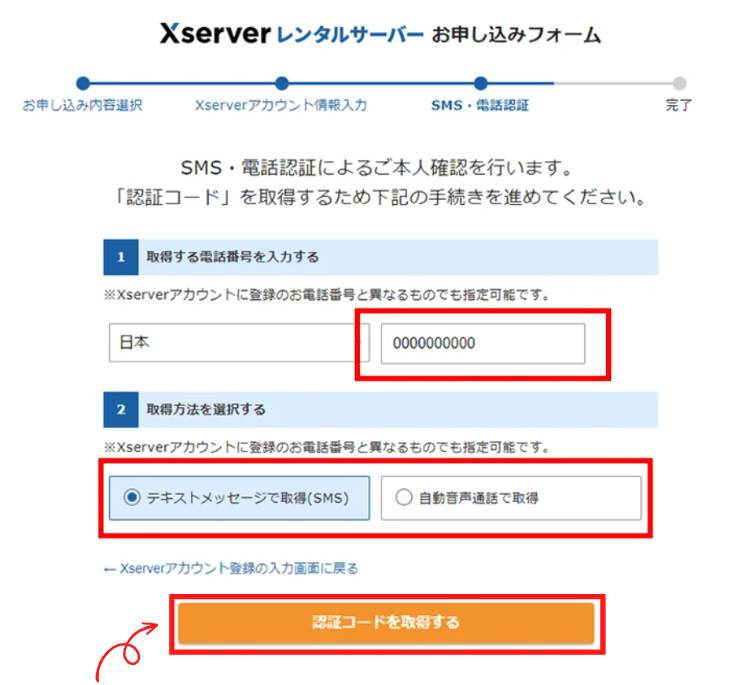
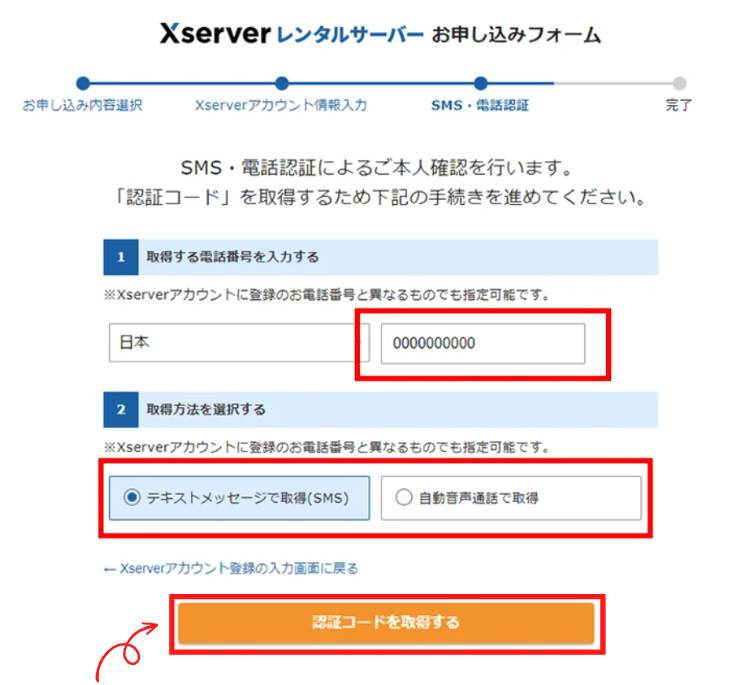
認証コードを入力して、「認証して申し込みを完了する」をクリックします。
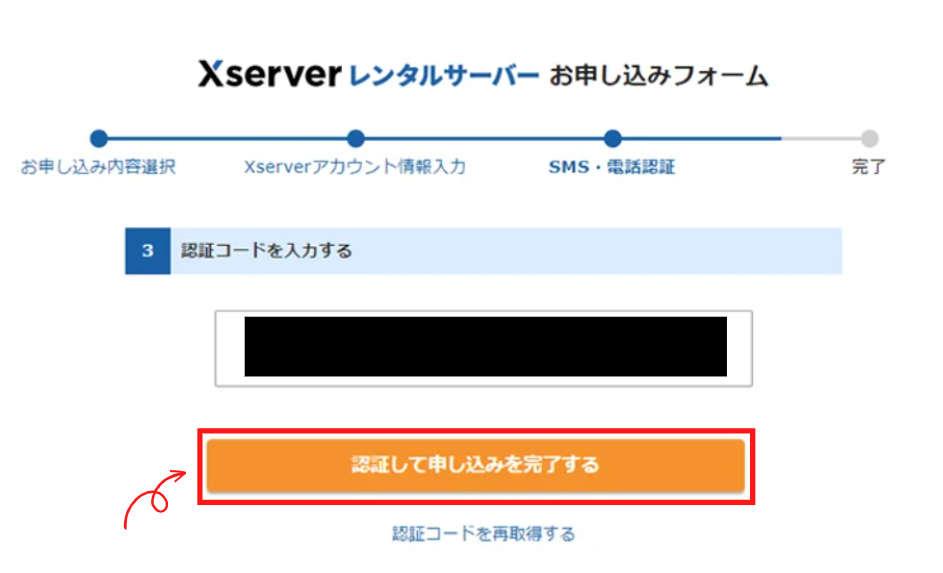
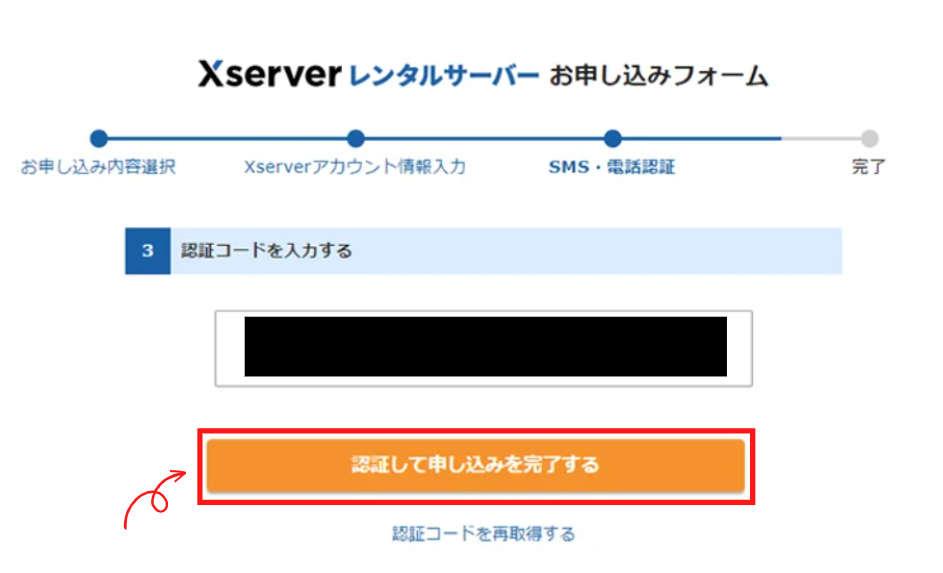
申込完了画面になればOK!
「サーバーアカウント設定完了のお知らせ」といったタイトルでメールが届くので、確認して問題なければOKです。
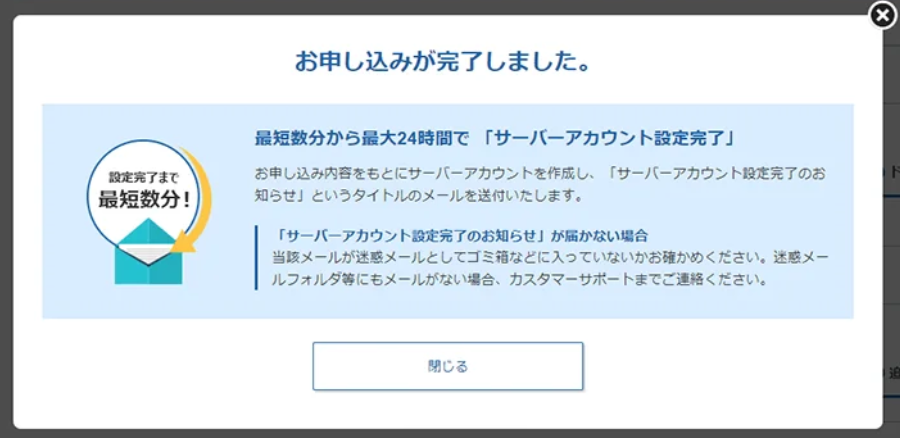
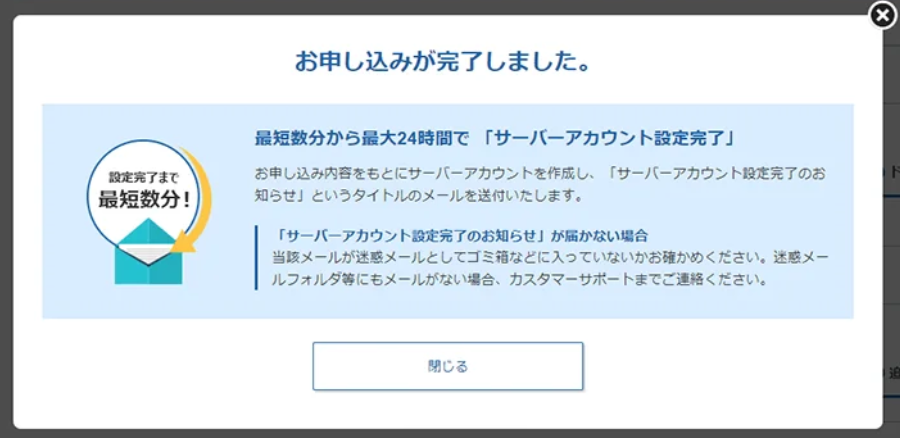



ここまででサーバー契約~WordPressの立ち上げまで約10分ほどで完了します!あとはインストールしてログインするだけ!
WordPressのインストール
- Step① サーバー(Web上の土地)を契約する
- Step② ドメイン(Web上の住所)を取得する
- Step③ WordPress(Web上の家)の開設 ←ココの続き
お申込み完了の数分後に「【Xserver】■重要■サーバーアカウント設定完了のお知らせ」といったメールが届きます。
「◆「クイックスタート」機能で設置されたWordPressのログイン情報」に下記の情報が記載してあります。
- サイトURL
- 管理画面URL
- ブログ名
- ユーザ名
- パスワード
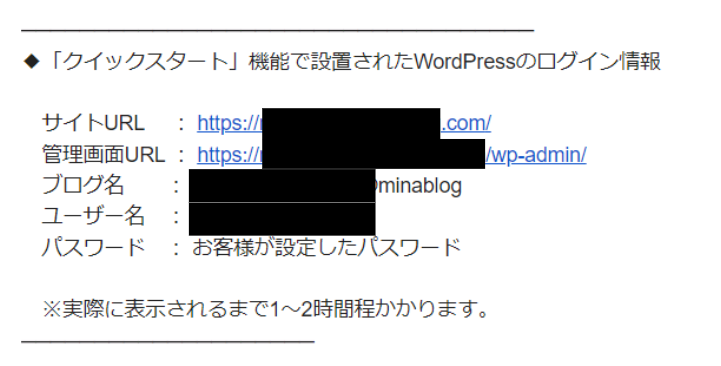
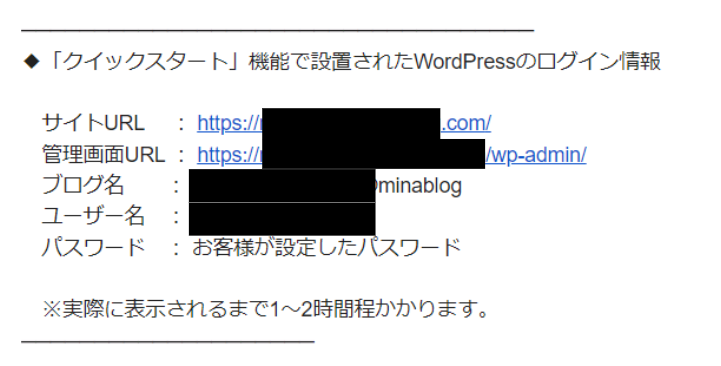



メール受信後、だいたい1時間くらいでWordPressのアクセス可能となり、そこからインストールします。
管理画面URLを開くと、下記の表示がされます。
ここからログインすれば完了です!
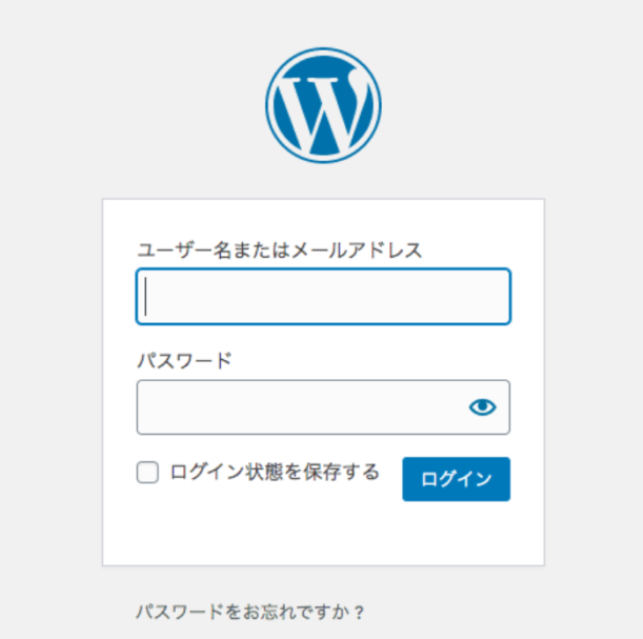
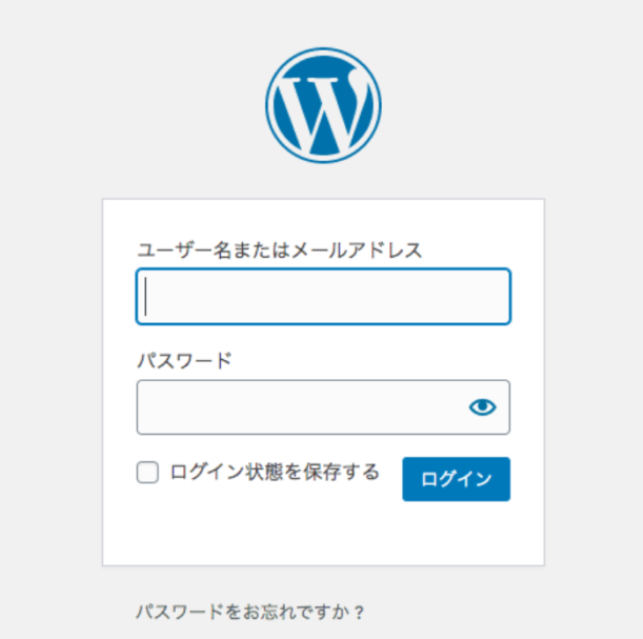
ブログを始めたい方必見!
国内シェアNo.1のエックスサーバーが
2023年1月13日12時まで限定、
今なら「30%OFF」の
月額693円~ブログを始められちゃいます…!
始めるなら悩んでいるいま!
ここまででWordPressの開設とインストールが完了です。
ブログ初心者の方は、インストール後SWELLへのテーマ変更がおすすめです。変更方法は「【SWELLブログの始め方】大人気有料テーマSWELLの導入と設定方法」をご確認下さい。
まとめ


今回はサーバー契約~WordPressの開設までの一連の流れをご紹介しました。
実際にやった方は、意外と時間がかからず簡単ではなかったでしょうか?
ブログをはじめたばかりは中々順位も上がらずアクセスも収益もなく難しいな…と思うことが多くありました。
でも継続することで効果が上がり、いつの間にか月3万以上の収益化に繋がりました!
2023年思いきって、ブログ開設をしてみてはいかがでしょうか。
ブログを始めたい方必見!
国内シェアNo.1のエックスサーバーが
2023年1月13日12時まで限定、
今なら「30%OFF」の
月額693円~ブログを始められちゃいます…!
始めるなら悩んでいるいま!